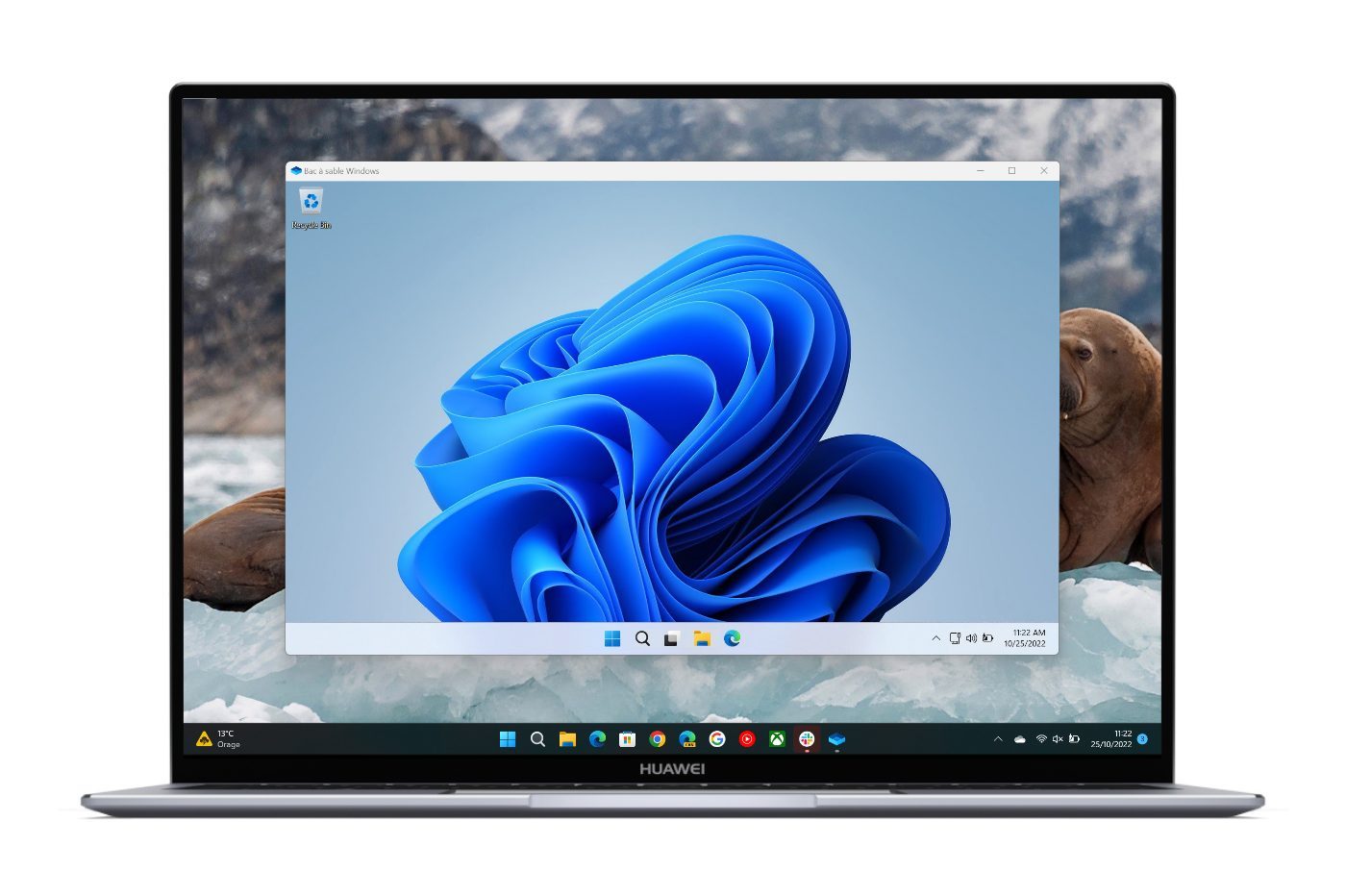
The professional version of the Microsoft operating system includes a “sandbox” function, thanks to which suspicious files can be executed in an environment isolated from the system, without risking the safety of your device.
Playing a suspicious file or opening a document that you are not sure from on your computer is usually not without risk to your computer. However, there is a solution that allows you to do this without fear for the safety of your device. This requires the use of Sandbox, An app launched in 2018 by Microsoft in Windows 10, and still available in Windows 11. This utility allows you to open a file in an area that is isolated from the rest of your device’s operating system.
This tool, also called Sandbox, works like any other application and allows you to create a small Windows system in Windows temporarily, completely closed and completely isolated from the rest of the operating system. You can then use it to open suspicious files without risking the security of your device. The icing on the cake, after each use, Windows Sandbox deletes all the data that was created. So the tool is always ready for use.
However, using Windows Sandbox requires some prerequisites. The application, which is not activated by default in the operating system, is only available in the professional version of Windows 11. In addition, it requires activation of the virtualization technology inside the BIOS of the computer.
1. Check if virtualization is enabled
If you’re using Windows 11, it’s possible that virtualization is already enabled by default on your device. However, you can check this very easily by accessing the BIOS of your computer. If the line virtual technology (Usually found in the “Advanced” options of the BIOS), . indicates Canit means that the virtual is active.
If the line says helplesshowever, you must change this parameter to pass it maybe, then restart your computer for the changes to take effect. access to BIOS or at UEFI On your computer usually by pressing the key Esc, F1, F2, F8, or F10. If you do not know how to do this on your computer, consult the manufacturer’s support.
2. Access to optional features
Sandbox is not enabled by default on Windows 11 Pro. You should actually install it from the Windows Additional Features panel.
To do this, open Windows Settings using the shortcut Windows + iDetermine apps in the left column, then enter the menu dedicated to Optional features.
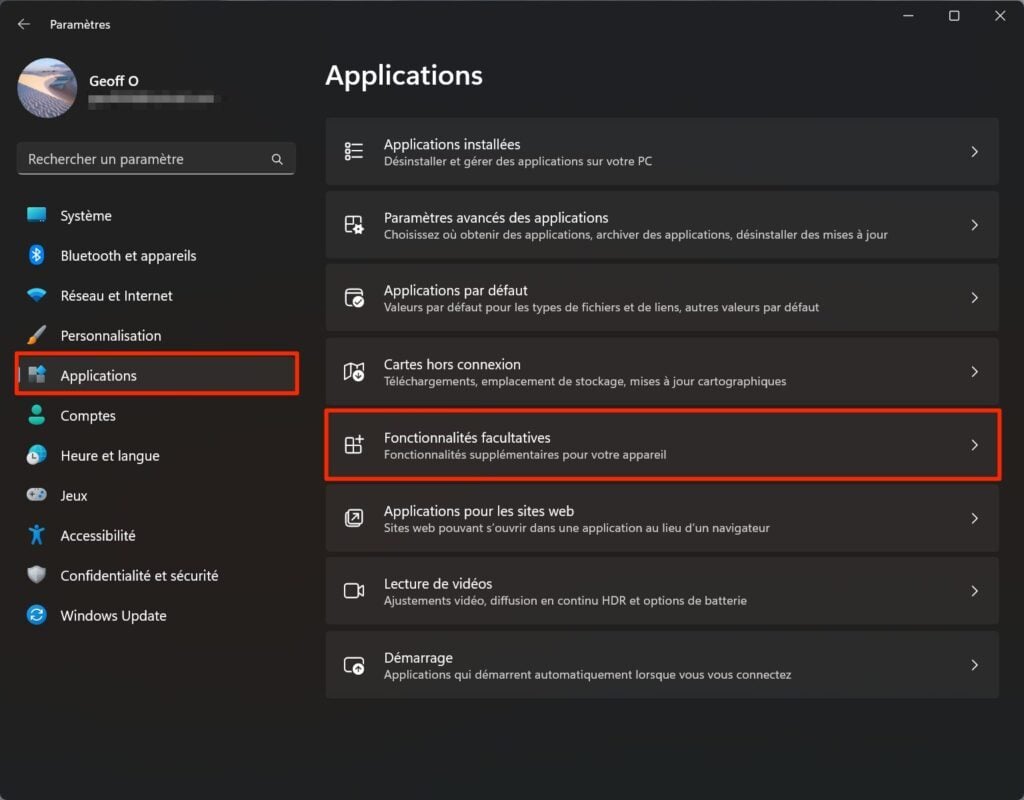
Then scroll through all the options displayed, then at the bottom of the window, click More Windows Features.
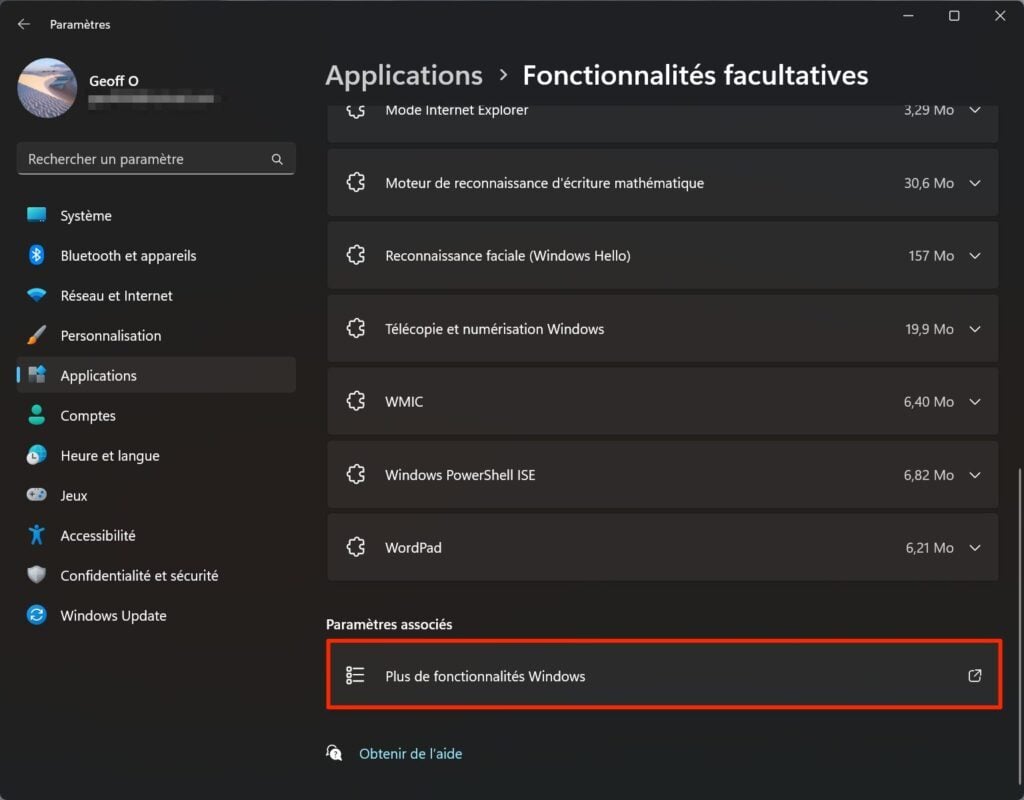
3. Enable Sandbox
in window Windows features Which opens, locate the line sandbox windowsAnd the Check option and click the . button yes To start the installation in Windows 11.
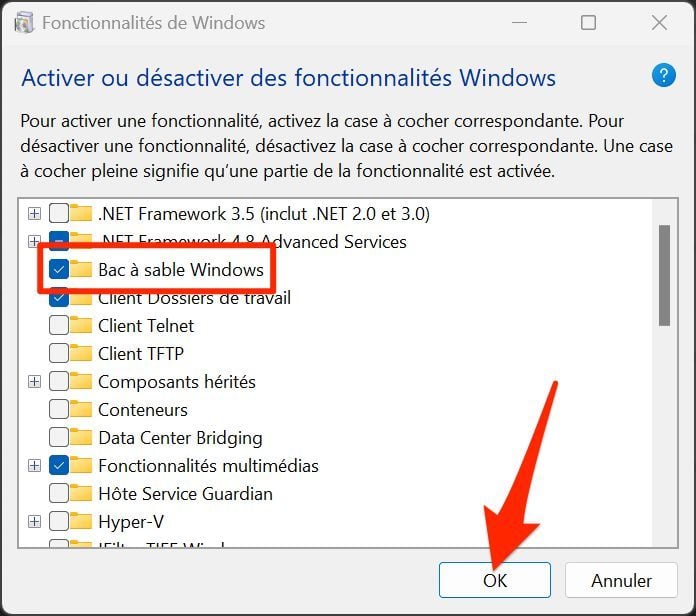
Then press the . button Restart now Restart your computer so that the changes made are taken into account.
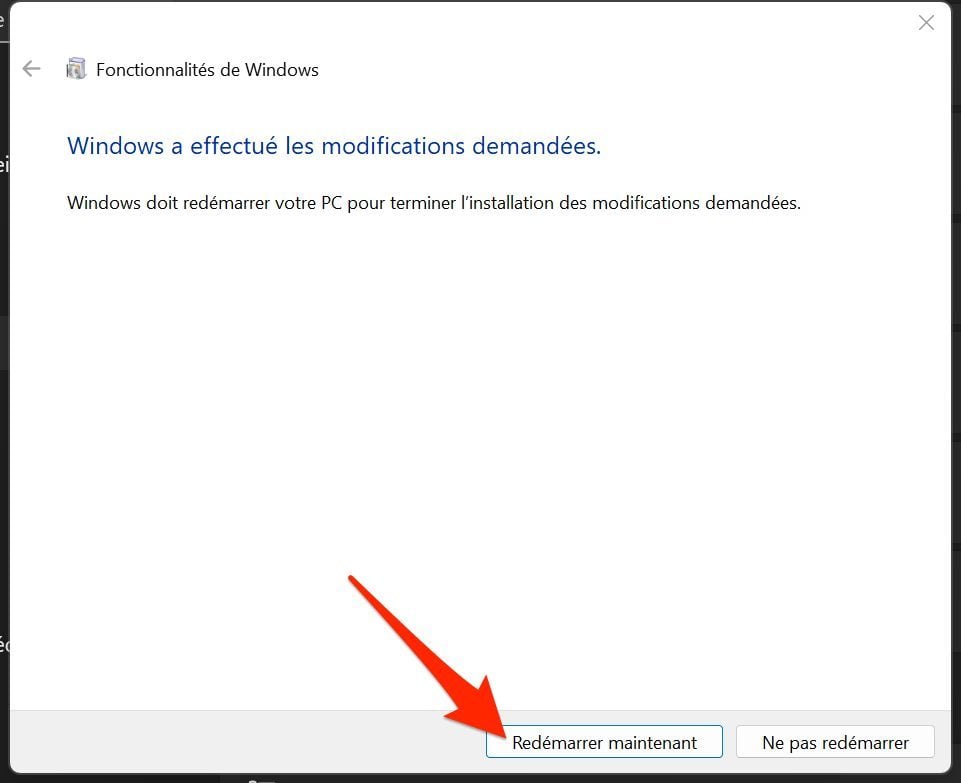
4. Open a file in the Sandbox
open menu to start and click All apps Displays the list of applications installed on your computer. At the bottom of it, open the app Windows Sandbox.
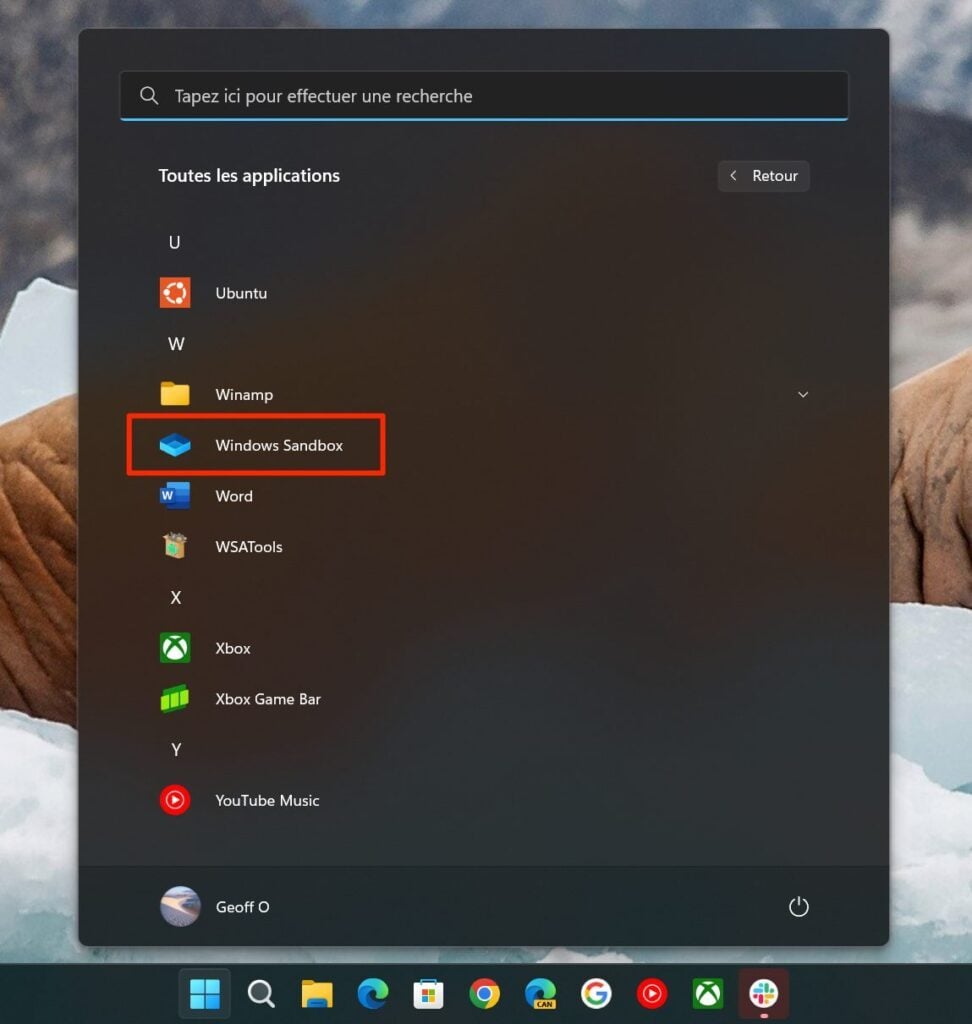
window of sandbox windows It should then open on the screen. As you can see, this is actually a new session of Windows 11, running in a separate window from the rest of your operating system.

So you can use it as you would with your Windows session. Thus, it is possible to surf the Internet, download files and, above all, run them without the slightest risk in this session completely isolated from the operating system of your computer.





