
Send snapshots from your computer's big screen directly through the web version of Snapchat.
If you use Snapchat daily to communicate with your loved ones, you're undoubtedly doing so from your smartphone. And for good reason, the messaging platform was born on smartphones, first arriving in 2011 on the iPhone, before arriving at the end of 2012 on Android. However, the social network, whose explosion has continued to grow in recent years, is no longer limited to smartphones. Similar to what WhatsApp offers, Snapchat's parent company, Snap Inc., allows its platform to be accessed from any web browser.
The web version of Snapchat, which was previously limited to some Snapchat+ subscribers in some English-speaking countries, became available to all its users in September 2022. Thanks to it, you can send snaps and even make video calls directly from your phone. Computer. Connecting to the service and using the web version of Snapchat is just as simple as on mobile. Here's a quick guide to sending great shots from your computer.
1. Log in to Snapchat Web
Start by opening your favorite web browser and going to web.snapchat.com. For an optimal experience, it's best to use Google Chrome or another Chromium-based web browser, such as Microsoft Edge, Opera, or Brave.
You will be able to use your email, but also, and above all, access Spotlight. This feed, which allows you to view snapshots posted by the community, is actually not accessible from Safari, nor from Firefox which simply does not support it.
On the left of the screen, enter your number user name Or your email address, or tap Use my phone number, depending on the contact method you usually use, and then tap communication.
Then enter your password and click the next To verify and log in to your Snapchat account.
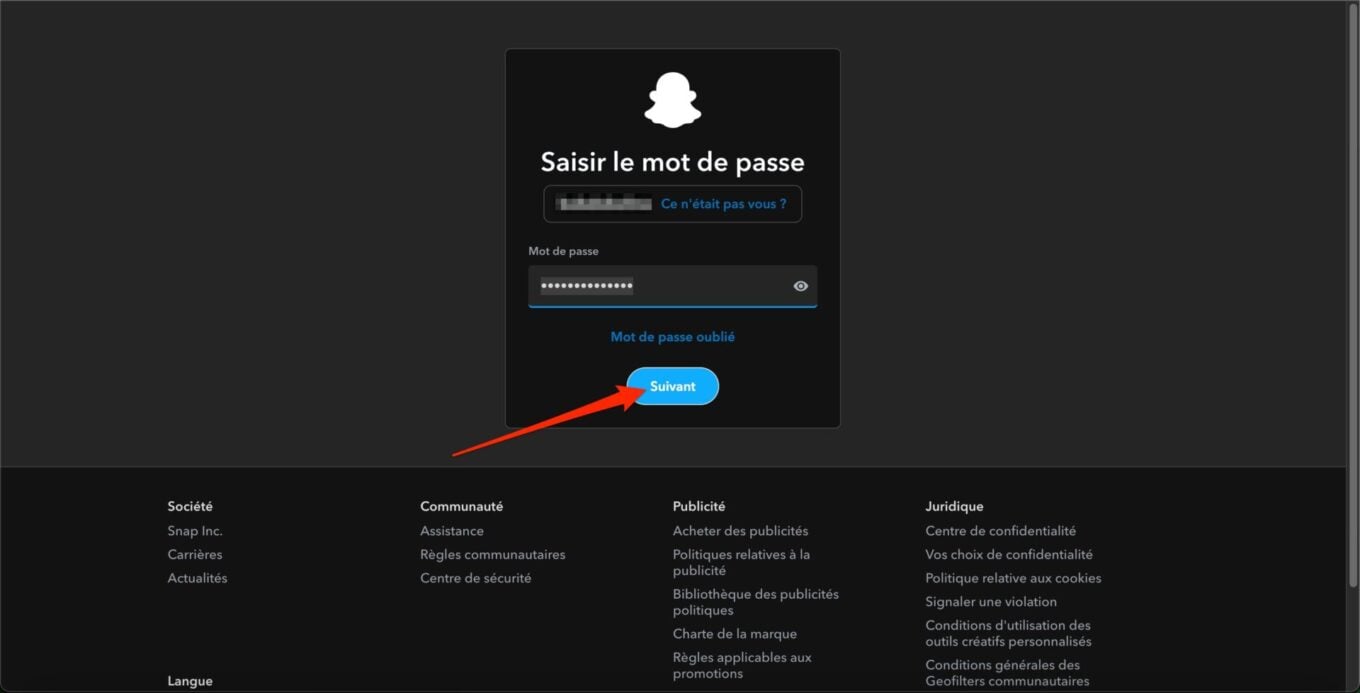
2. Allow Snapchat to access your webcam
Before you can start sending photos and videos to Snapchat from your computer, you'll first need to allow the platform to access your computer's webcam. To do this, Click on the camera to send snapshots.
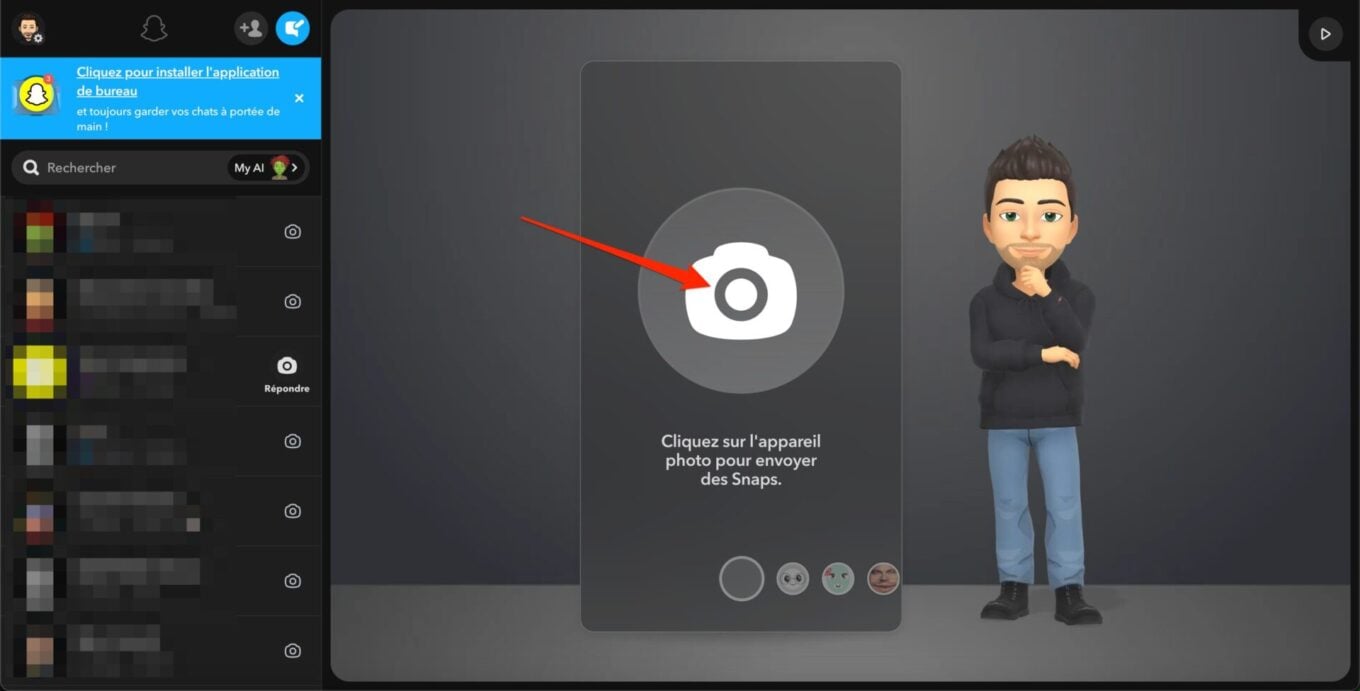
A pop-up alert should appear letting you know that Snapchat is about to ask you for permission to access your camera and microphone. Click on Concept !.
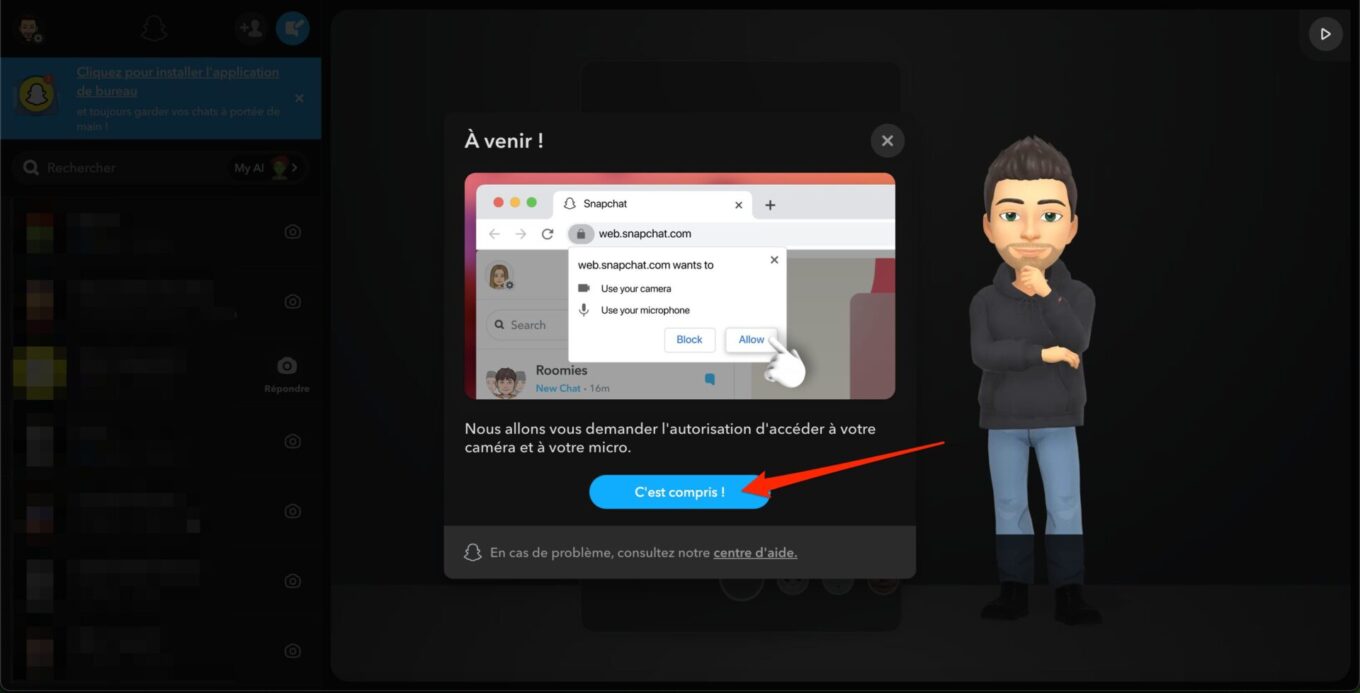
The access permission pop-up should then appear in your browser. Click on the button To allow To give it permission to use your computer's built-in webcam and microphone. Once you have completed these formalities, you are almost ready to capture images from your computer.
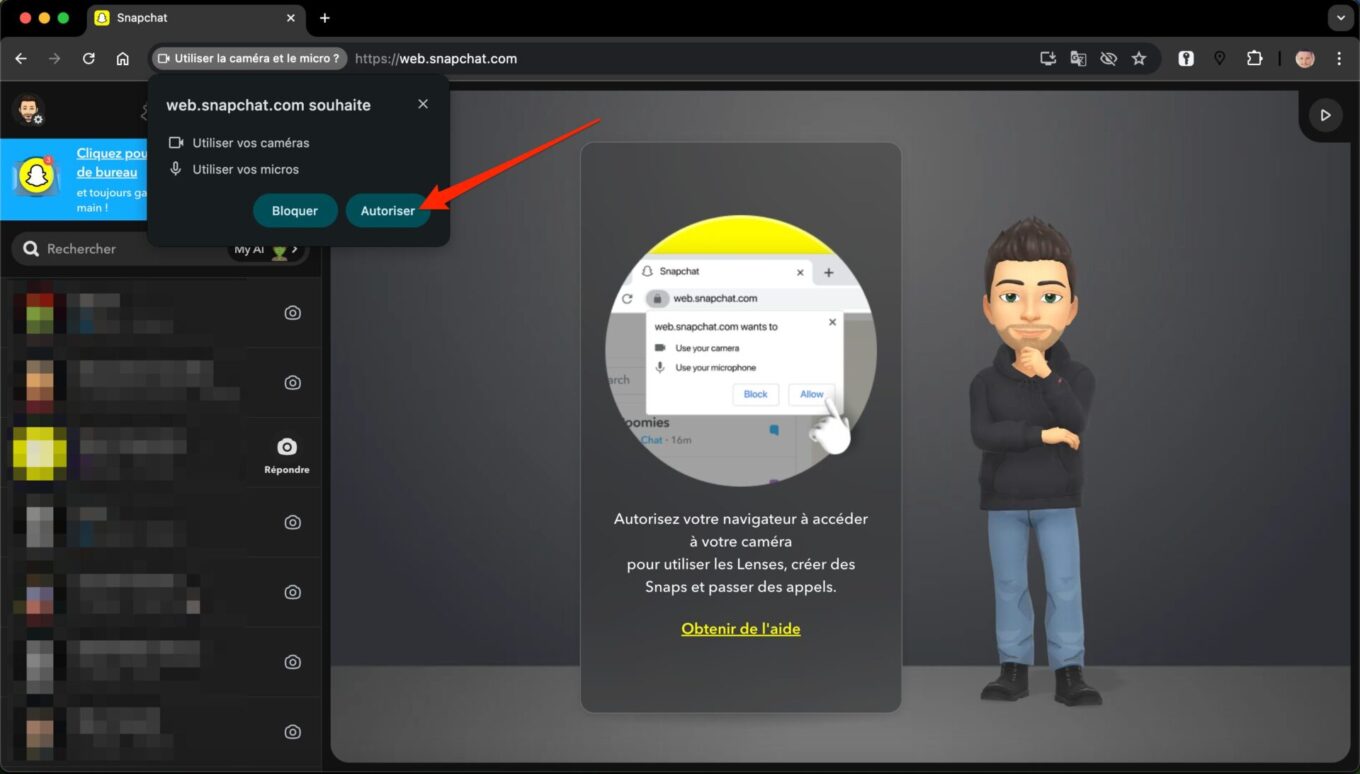
3. Familiarize yourself with the interface
The interface of the web version of Snapchat is somewhat different from the one available on mobile. More abstract, it's closer to WhatsApp. In the left column, you'll find your different conversations and in the middle is an overview of the specific conversation.
To send a Snap, you have two options: either by clicking directly on the button displayed in the main pane, when no conversation is selected, or by clicking directly on the button that shows the camera, to the right of your correspondent's name, in the left column.
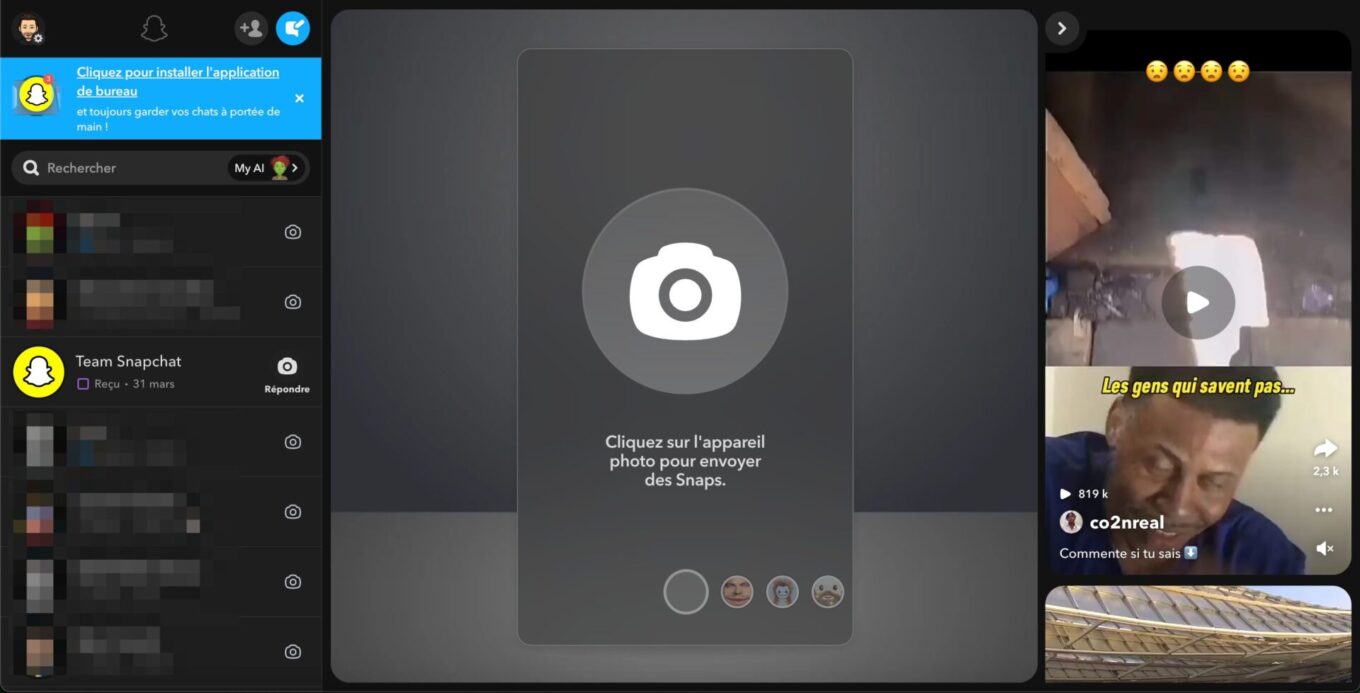
As for Spotlight, which can only be accessed through the Chromium web browser, you can return to it by clicking directly on the appropriate button, in the upper right part of the window.
🔴 In order not to miss any 01net news, follow us Google News And WhatsApp.

By: Opera





