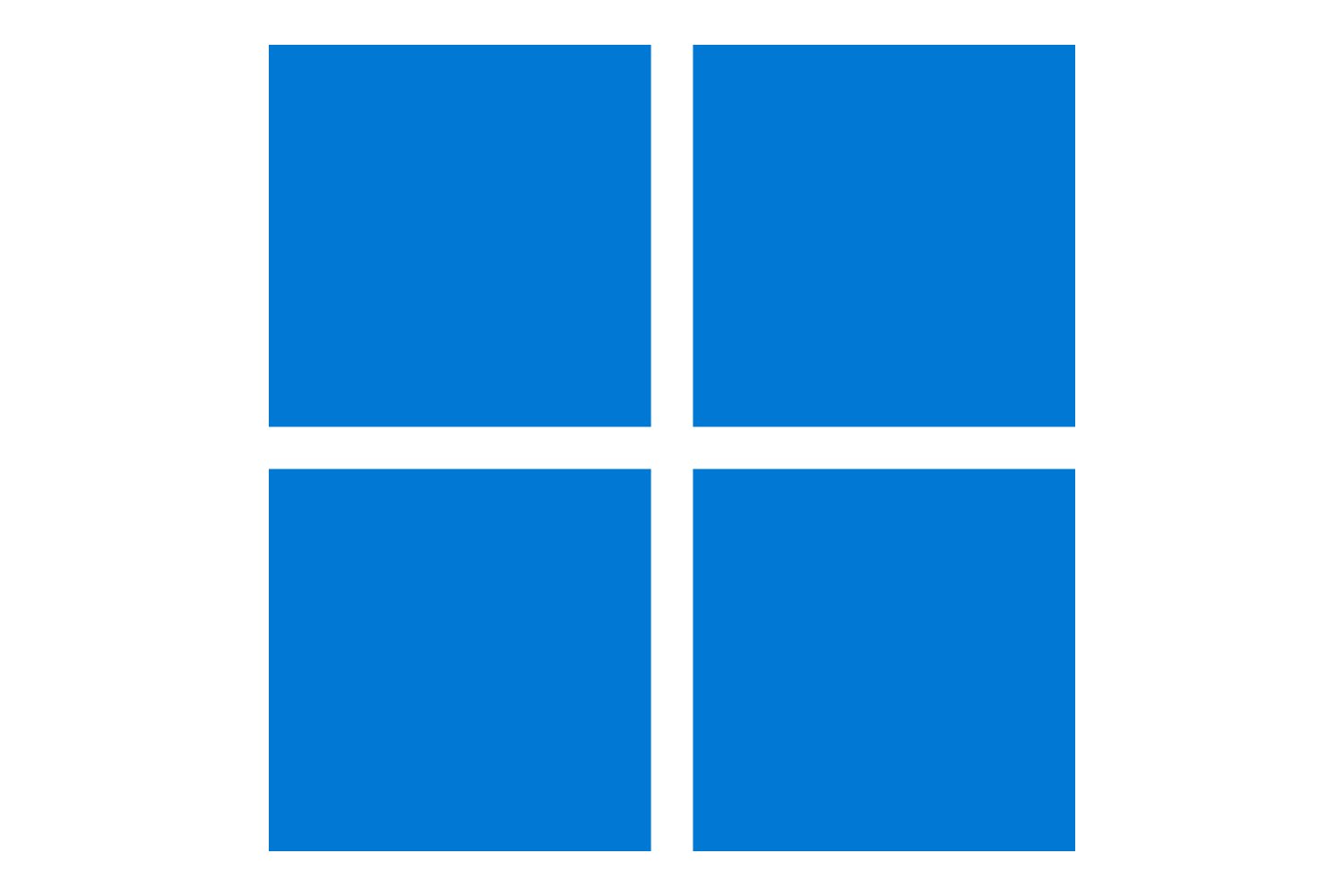
Microsoft's operating system has many hidden features that, when mastered perfectly, will save you time in your daily tasks.
You probably use your Windows 11 PC every day, yet you don’t know it as well as you think. Microsoft’s operating system actually has a lot of secrets. Microsoft developers have integrated a certain number of features, which are often unknown to the general public, but save a lot of time. Here are our favorites.
1. Close your apps quickly
To close open applications on Windows, there are several possibilities. You can simply click on the small cross at the top right of the window or use a keyboard shortcut Alt+F4 To close each active window one by one. You can also close the program by right-clicking on its icon directly from the taskbar.
But there is another way to quickly close one or more open applications. When using the shortcut alternative + tab To quickly switch from one application to another, you can take the opportunity to press the key. wipe up On the keyboard to close the highlighted application.
2. Organize your windows easily
With the arrival of Windows 11, organizing open windows on the operating system's desktop has been greatly simplified thanks to surprise planningThe module suggests several patterns for positioning (and resizing) your windows, when you drag one to the top edge of the screen. In case you want to quickly display two windows side by side, you can also simply grab a window and place it on the right or left side of the screen so that it automatically occupies half the screen.
3. Go to the audio mixer.
In Windows 10, Microsoft introduced a very handy volume mixer. This allowed you to adjust the volume of each open application individually by directly clicking on the appropriate icon from the taskbar.
In Windows 11, the volume mixer disappeared for the first time in this form, after Microsoft preferred to store it in its operating system settings. The volume mixer has finally been brought back to adjust the volume from the taskbar.
To open it, click onsound symbolthen in the Quick Settings panel, tap the inlaid icon just to the right of the volume bar.
4. Quickly minimize all windows except the active window.
What’s better for focus than keeping just one window open on your screen? But instead of having to minimize all your open windows one by one, Microsoft has incorporated a special setting into Windows 11 to let you minimize all but one window at once. To get to Settings > System > Multitaskingthen activate the option Title bar window shake.
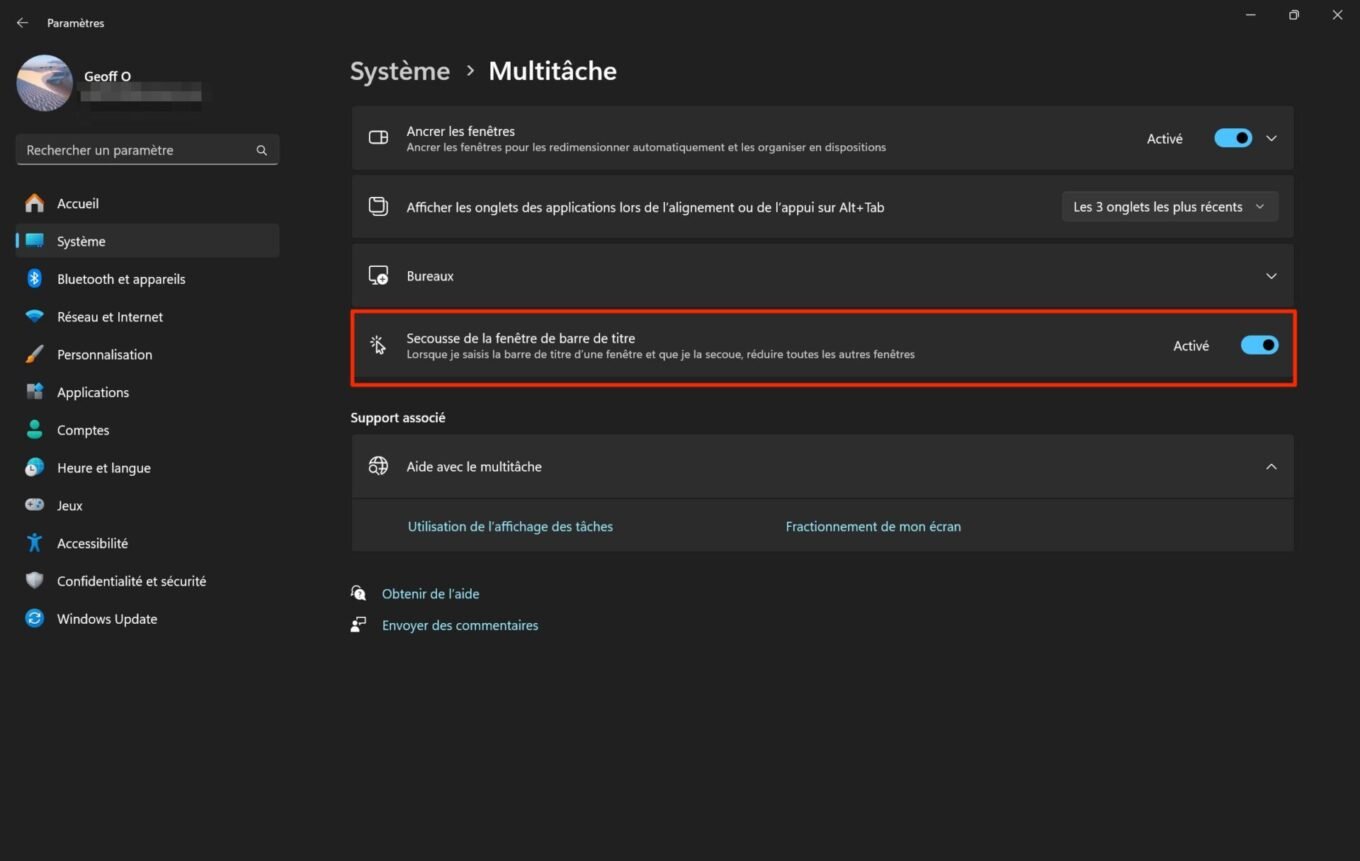
Once you activate this option, when you hold down on a window's title bar, you'll just have to “shake” it to see all other windows minimized to the taskbar.
5. Force close the application without opening the task manager
When an application crashes on your computer, your first reflex is to open the Windows Task Manager to try to force close it. However, there is an option in Windows Settings that, when enabled, allows you to bypass the Task Manager to force close the unresponsive application.
To do this, go to Settings > System > Developer Centerthen activate the option Complete the mission.
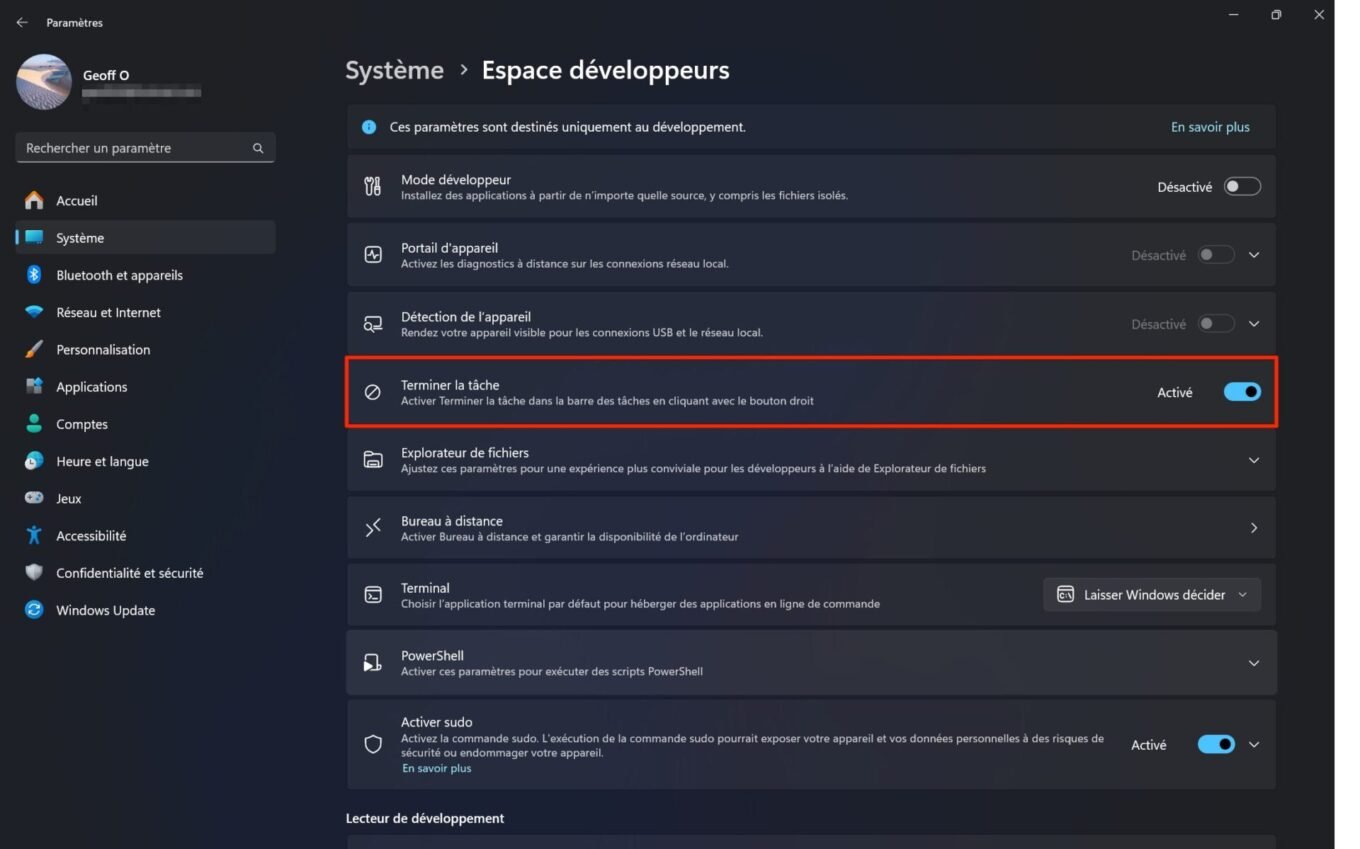
Now, when an application crashes on your computer, you will just have to right-click on its icon in the taskbar, and then click Complete the mission To force it to close.
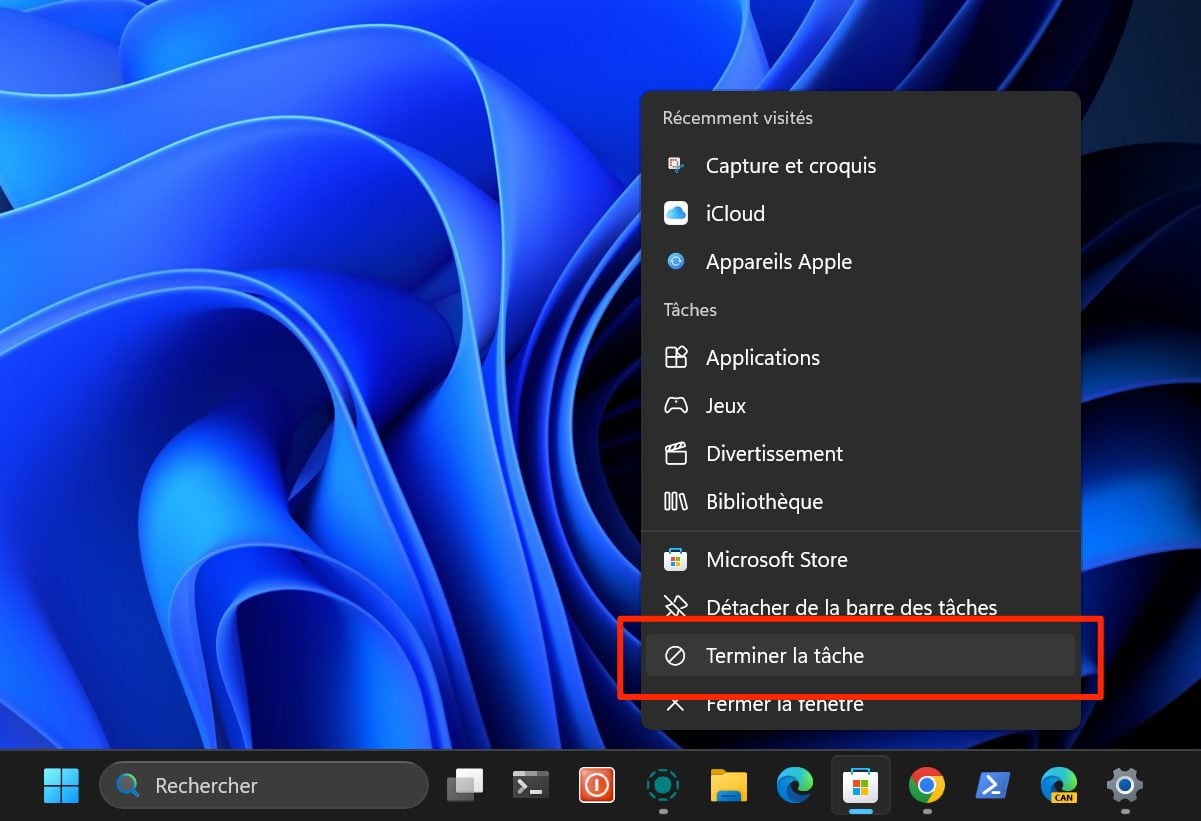
6. Show seconds in the taskbar
You may not know this, but Windows 11 is able to display the seconds in the clock located at the bottom right of the screen, in the operating system taskbar. To view the seconds in the clock, go to Settings > Personalization > Taskbarexpand the section Taskbar Behaviorsand enable the option Show system tray clock in seconds.
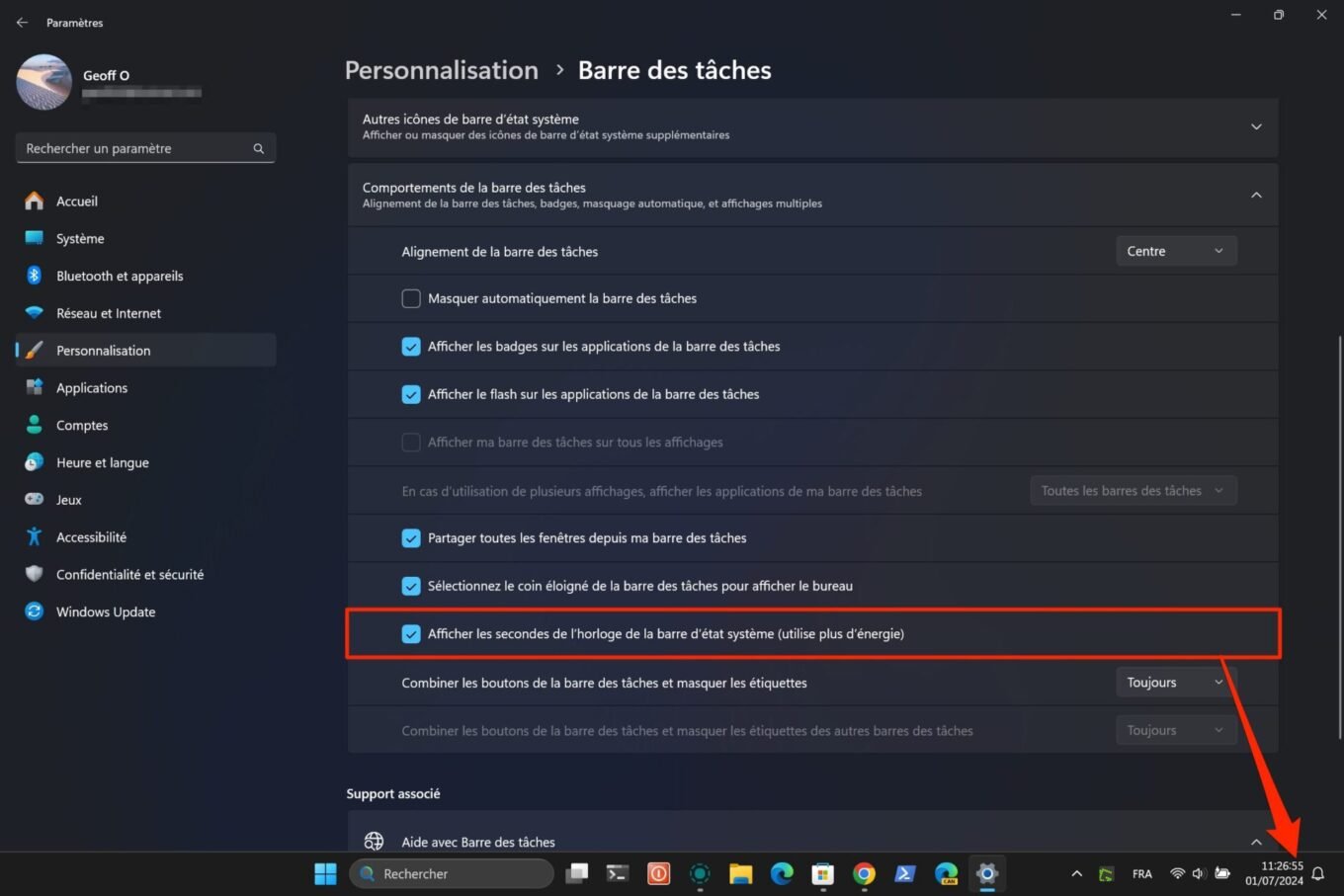
7. Open taskbar apps quickly
Like many Windows users, you probably have your favorite apps pinned to the taskbar so you can open them more quickly by clicking on their icon. But did you know that you can open any app pinned to the taskbar using a keyboard shortcut? Depending on the order in which your app icons are arranged, simply use the shortcut Windows+1, Windows + 2, Windows + 3etc. Each number represents the application's position on the taskbar.
8. Remove all desktop icons.
Over the years, you may have let Windows 11's desktop organization fall by the wayside. To avoid seeing it cluttered with unused app shortcuts and other documents stored here “temporarily,” you can simply clear your desktop. To do this, right-click on the desktop, then under View, deselect the option Show desktop itemsYou will (finally!) be able to see what your set wallpaper really looks like.
9. Enable clipboard history
The option is not new, but it is always good to take the reminder, because there are still very few users who use the clipboard history. Windows already includes a very practical function that is responsible for recording all the items that you copy using a keyboard shortcut Ctrl + Cto allow you to paste them when the time comes. Thanks to the clipboard history, you no longer need to copy and paste an item immediately so you don't lose it. You can actually copy as many items as you want, and then when you paste them, open the clipboard history with a keyboard shortcut Windows + Vto select the item to paste.
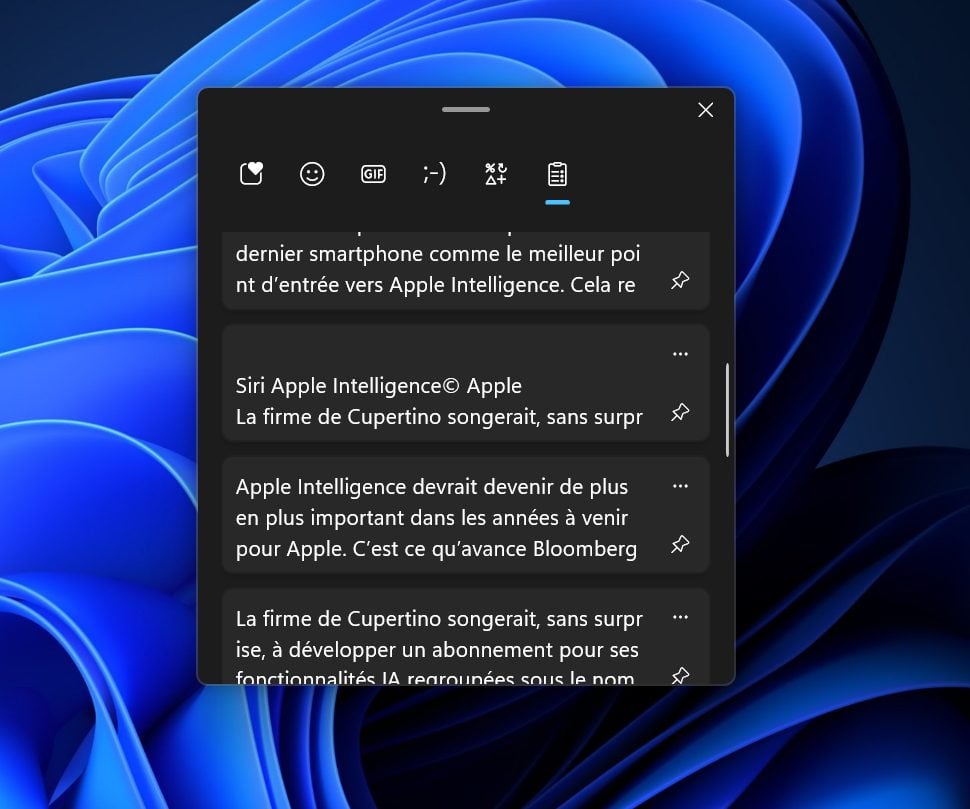
we meet in Settings > System > Clipboardthen activate the option History of the portfolio.
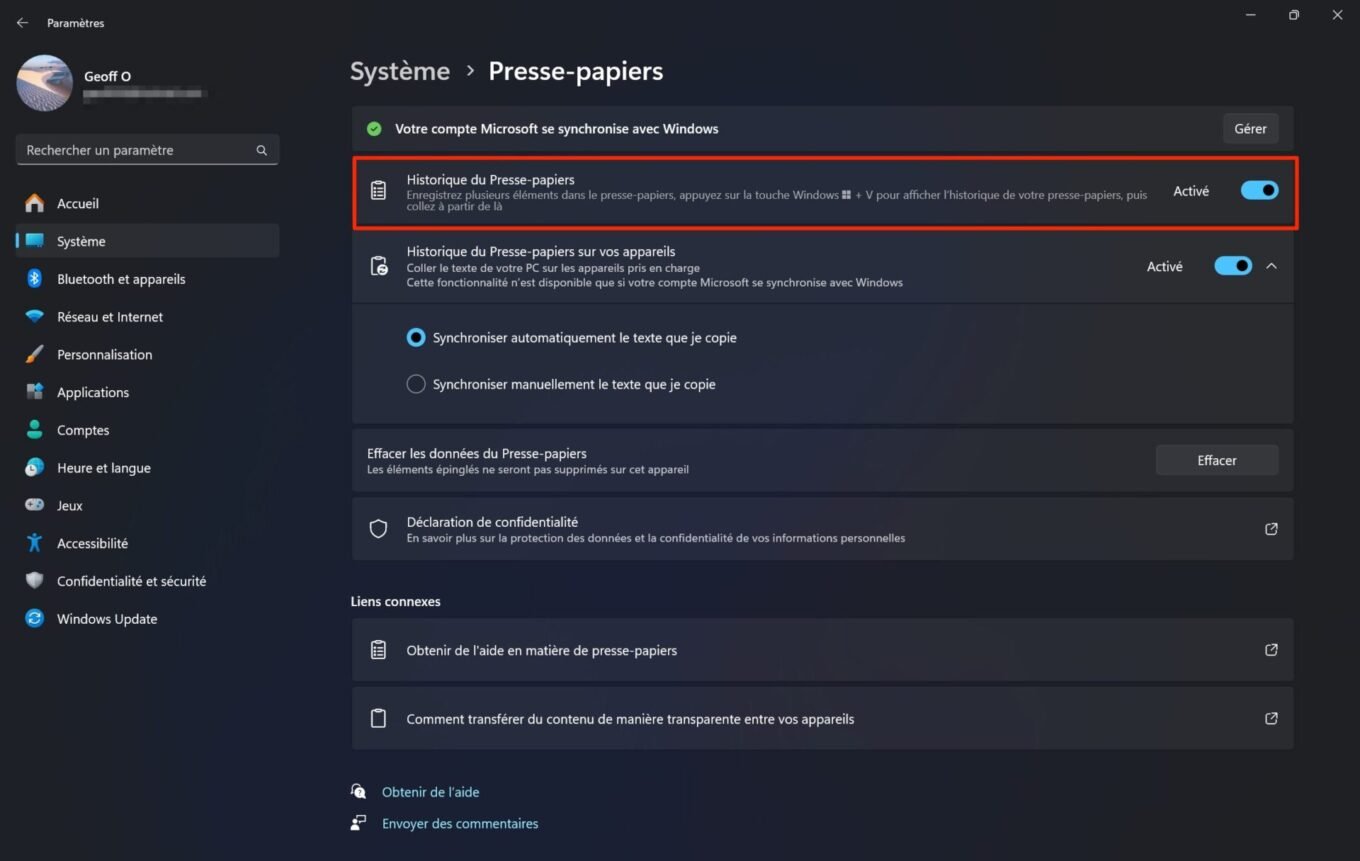
10. Record your screen on video
Since the 22H2 update, the Screen Capture Tool, which is natively built into Windows 11, includes the screen recording function. So you no longer need to install a third-party utility to perform a screen recording on your computer. Just use the keyboard shortcut Windows + Shift + SClick the video camera icon in the screen capture tool that appears at the top of the screen, and then select the area of the screen you want to record.
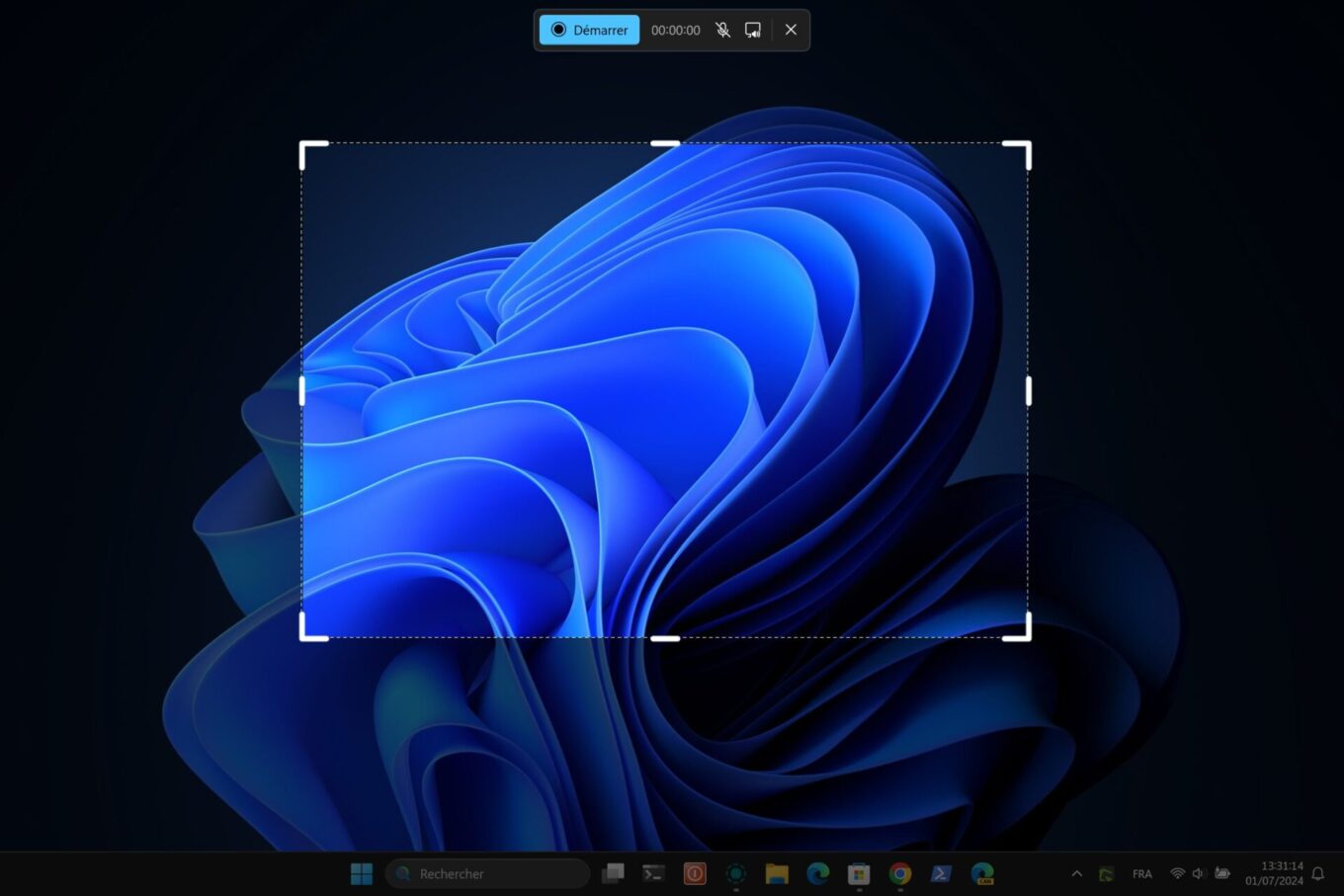
Finally click on the button To start To start recording a video of the manipulations you perform on your computer.
🔴 To not miss any 01net news, follow us Google News And WhatsApp.










